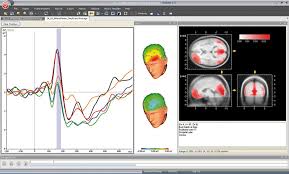HP printers are renowned for their reliability and efficiency, making them a popular choice for both personal and professional use. However, it can be quite perplexing and frustrating when your HP printer suddenly starts printing slower than usual. Understanding the potential reasons behind this issue and knowing how to address them can save you time and frustration. In this article, we will explore common causes for why is my hp printer printing so slow and provide comprehensive solutions to help you restore your printer’s performance.
Common Causes of Sudden Slow Printing
1. High-Resolution Print Settings
One of the most common reasons for slow printing is the print settings. If your printer is set to print at a high resolution, it may take longer to process and print documents.
Solution:
- Adjust Print Settings: Lower the print resolution for everyday documents where high quality is not essential. You can adjust these settings in the printer preferences on your computer, selecting options like “Draft mode” or “Fast mode” to enhance printing speed.
Read More: Default HP Printer Password
2. Outdated or Corrupted Printer Drivers
Printer drivers are crucial for the communication between your computer and printer. If the drivers are outdated or corrupted, it can lead to performance issues, including slow printing.
Solution:
- Update Printer Drivers: Visit the HP website and download the latest drivers for your specific printer model. Installing updated drivers can resolve compatibility issues and improve printing speed.
3. Network Issues
If you are using a network printer, issues with your network connection can cause slow printing. This can include Wi-Fi signal strength, network congestion, or configuration problems.
Solution:
- Improve Network Connection: Ensure that your printer is within range of your Wi-Fi router and consider using a wired Ethernet connection for a more stable connection. Reducing the number of devices connected to the network can also help.
4. Large or Complex Documents
Printing large files or documents with complex graphics, images, or multiple pages can significantly slow down the printing process.
Solution:
- Optimize Documents: Simplify the document by reducing the size of images or converting the file to a more printer-friendly format such as PDF. Splitting large documents into smaller sections can also speed up printing.
5. Printer Memory Limitations
Printers have a finite amount of onboard memory to process print jobs. If the printer’s memory is insufficient, it can result in slower printing speeds.
Solution:
- Upgrade Printer Memory: Some HP printers allow you to upgrade the onboard memory. Check your printer’s manual or the HP website for compatibility and upgrade options.
6. Printer Hardware Issues
Hardware issues, such as dirty print heads, worn-out components, or outdated firmware, can affect your printer’s performance.
Solution:
- Perform Maintenance: Regularly clean the printer, including the print heads and rollers. Check for firmware updates on the HP website and install them to ensure optimal performance. If components are worn out, consider replacing them.
7. Spooling Settings
The spooling process temporarily stores print jobs on your computer before sending them to the printer. If the spooling settings are not optimized, it can slow down the printing process.
Solution:
- Adjust Spooling Settings: Change the spooling settings to “Print directly to the printer” if the spooling process is causing delays. You can find this setting in the printer properties on your computer.
8. Background Processes
Background applications running on your computer can consume system resources and slow down printing.
Solution:
- Close Unnecessary Programs: Close any unnecessary applications and background processes to free up system resources for the printing task.
9. Operating System Compatibility
Compatibility issues between your printer and the operating system can result in slow printing.
Solution:
- Check Compatibility: Ensure that your printer is compatible with your current operating system. Installing patches or updates from the operating system’s support site may resolve compatibility issues.
10. Environmental Factors
Environmental factors such as temperature, humidity, and power supply can affect the performance of your printer.
Solution:
- Optimize Environment: Place your printer in a well-ventilated, stable environment with optimal temperature and humidity levels. Ensure that the power supply is stable and meets the printer’s requirements.
Troubleshooting Slow Printing: Step-by-Step Guide
To systematically address slow printing issues, follow this step-by-step guide:
Step 1: Check Print Settings
- Open Printer Properties: On your computer, go to “Devices and Printers” or “Printers & Scanners”.
- Adjust Quality Settings: Select your printer, open the printing preferences, and adjust the quality settings to a lower resolution.
- Enable Draft Mode: If available, enable “Draft mode” or “Fast mode” to increase print speed.
Step 2: Update Printer Drivers
- Visit HP’s Website: Go to the official HP website.
- Download Latest Drivers: Search for your printer model and download the latest drivers.
- Install Drivers: Follow the installation instructions to update the drivers on your computer.
Step 3: Optimize Network Connection
- Check Wi-Fi Signal: Ensure your printer is within a strong Wi-Fi signal range.
- Use Wired Connection: If possible, connect your printer to the network using an Ethernet cable for a stable connection.
- Reduce Network Traffic: Limit the number of devices connected to the network during printing.
Step 4: Simplify Documents
- Reduce File Size: Compress large images and remove unnecessary graphics.
- Convert to PDF: Save the document as a PDF to ensure compatibility and potentially reduce size.
- Split Documents: Divide large documents into smaller sections for faster processing.
Step 5: Perform Printer Maintenance
- Clean Printer Components: Regularly clean print heads, rollers, and other components.
- Check Firmware Updates: Visit the HP website and download any available firmware updates.
- Replace Worn Parts: Replace any worn-out components as needed.
Step 6: Adjust Spooling Settings
- Open Printer Properties: Go to “Devices and Printers” or “Printers & Scanners” on your computer.
- Change Spooling Settings: Open the printer properties, go to the “Advanced” tab, and select “Print directly to the printer”.
Step 7: Close Unnecessary Programs
- Open Task Manager: Press Ctrl+Shift+Esc to open Task Manager.
- End Background Processes: End unnecessary applications and processes to free up system resources.
Step 8: Check Operating System Compatibility
- Visit Support Site: Go to the support site of your operating system.
- Download Updates: Install any patches or updates related to printer compatibility.
- Check Printer Compatibility: Verify that your printer model is compatible with the current operating system version.
Step 9: Optimize Printer Environment
- Check Temperature and Humidity: Ensure the printer is in a controlled environment with appropriate temperature and humidity levels.
- Stabilize Power Supply: Use a stable power source and consider using a UPS (Uninterruptible Power Supply) to protect against power fluctuations.
Advanced Solutions for Persistent Issues
If you have tried the basic troubleshooting steps and still experience slow printing, consider these advanced solutions:
1. Upgrade Printer Hardware
If your printer is old or lacks sufficient memory, upgrading the hardware can improve performance. Consider adding more RAM to the printer if possible, or investing in a new printer with higher specifications.
2. Print Server Configuration
For office environments with multiple users, a dedicated print server can manage print jobs more efficiently. Configure a print server to handle network printing and distribute the load.
3. Professional Maintenance Service
For persistent hardware issues, consider hiring a professional maintenance service. Technicians can perform in-depth diagnostics and repairs to ensure your printer operates at optimal speed.
4. Use Print Management Software
Print management software can optimize print queues, manage large volumes of print jobs, and provide detailed reports on printer usage. This is especially useful in office settings with high print demands.
Conclusion
A sudden slowdown in your HP printer’s performance can be a significant hindrance, but understanding the potential causes and solutions can help you resolve the issue efficiently. By adjusting print settings, updating drivers, optimizing network connections, and performing regular maintenance, you can enhance your printer’s performance. For persistent issues, consider advanced solutions like hardware upgrades, print server configuration, and professional maintenance services. With these strategies, you can ensure that your HP printer operates at optimal speed, improving productivity and reducing frustration.